Introducing an improved web portal for carriers and dispatchers
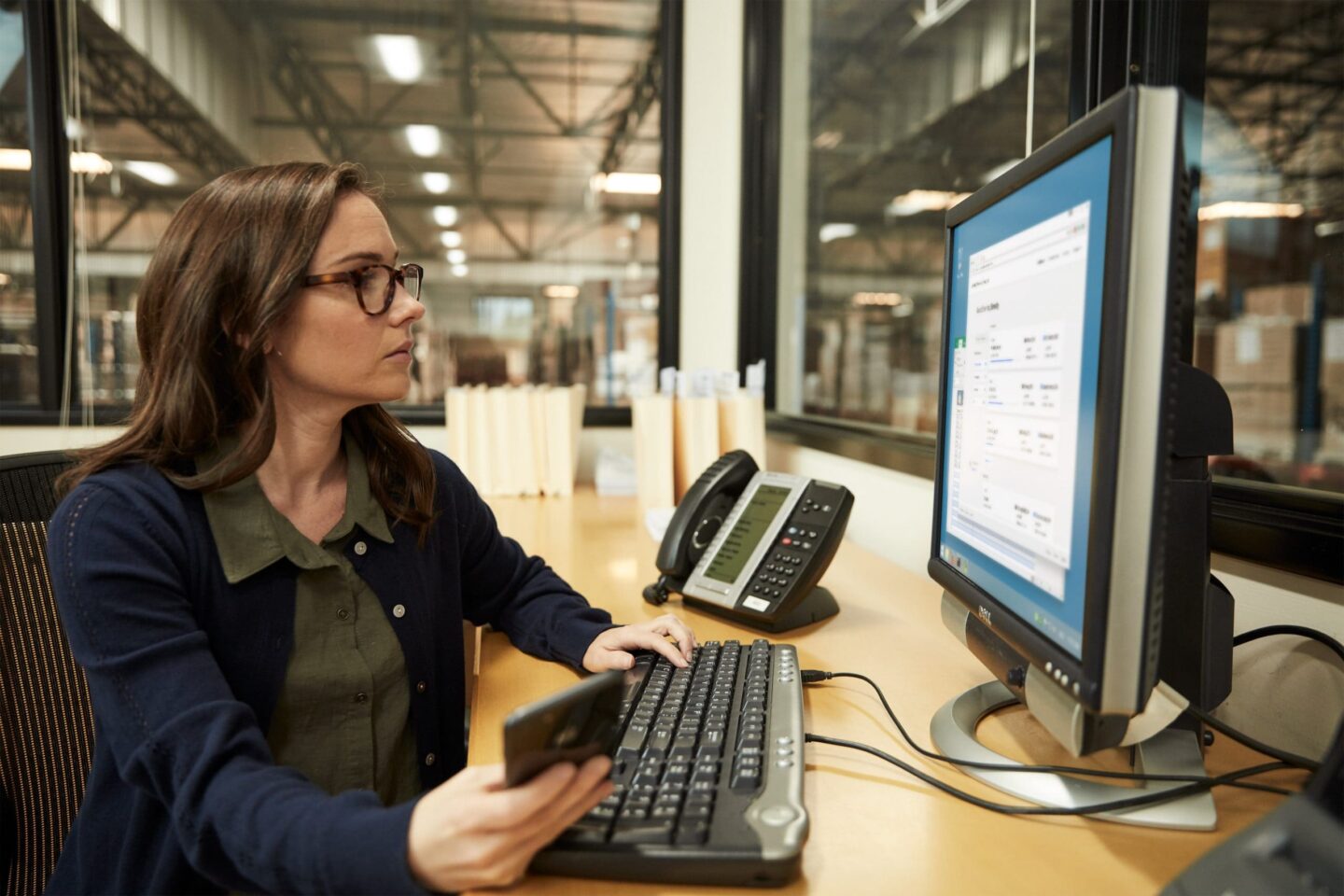
Last year, the introduction of the Uber Freight web portal made all the power of the Uber Freight app available on desktop and laptop computers. Designed specifically to manage fleets, the web portal enables dispatchers to access the Uber Freight platform on their work computer.
Since its launch, we’ve made numerous improvements based on feedback from carriers using the web portal. One of the biggest enhancements is the new “Saved Lanes” tab that makes it easier for dispatchers to find loads on their preferred lanes.
The intuitive Uber Freight web portal offers all the power needed to run a fleet at full steam. To help you get up to speed, check out the step-by-step guides below.
Finding loads
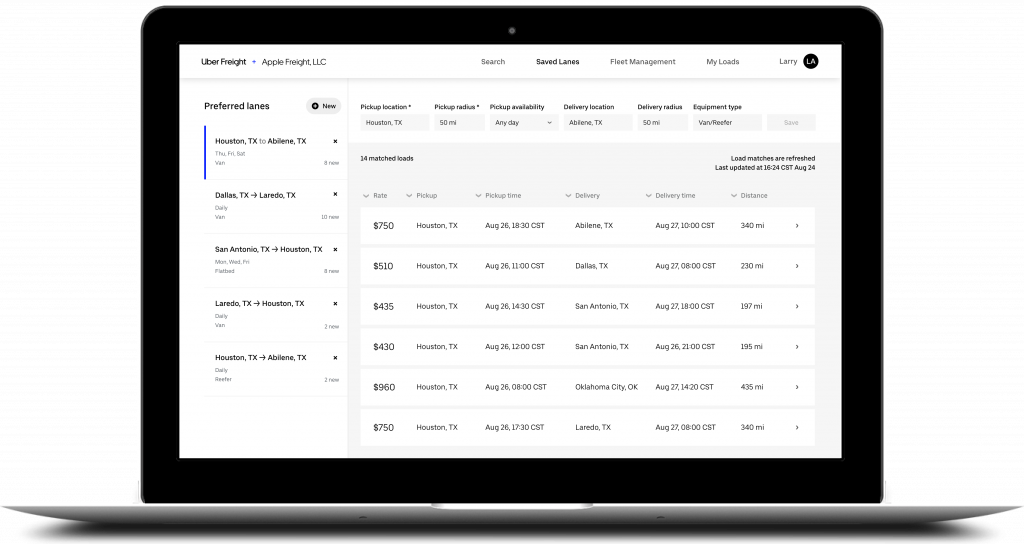
Finding loads on the Uber Freight web portal couldn’t be simpler. Better still, there are 2 ways you can find loads 24/7 on our nationwide network.
1) There are 2 ways to find loads. To find single loads, click on “Search” in the top menu bar. To find and set recurring loads, click on “Saved Lanes” in the top menu bar.
2) Specify your search criteria. Fields that are required are noted with an asterisk.
3) Click the “Search” button from the “Search” tab or click “Save” from the “Saved Lanes” tab and you will be shown a list of available loads that meet your specifications.
4) To save the lane from the “Search” tab, click “Save This Lane.” Saved lanes will be shown on the left side of the screen in the “Saved Lanes” tab.
5) If you see a load you’re interested in, click on it and a new browser tab will open with the load details page. You can book the load immediately.
Booking and assigning drivers
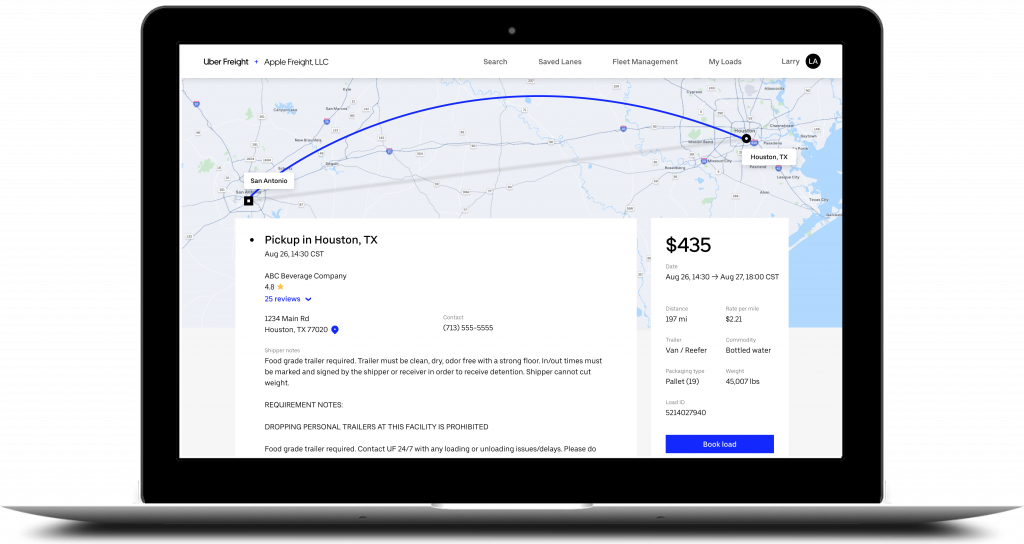
Viewing load details and booking a load
1) Review key load information, including pickup and delivery locations, the carrier rate, trip distance, dates and times, and weight. You’ll also see available reloads and important details about the stops and facilities.
2) When you book a load, you have the option to assign a driver immediately or to do so at a later time.
To assign a driver immediately
1) To assign a driver immediately, click “Assign Driver” on the load booked pop-up screen.
To assign a driver to a load later
1) If you are assigning a driver at a later time, click “My Loads” in the top menu bar to see a list of your currently booked loads.
2) Loads that do not have a driver assigned are shown at the top of the list.
3) Click “Assign Driver” for a load to see the list of personnel in your fleet.
4) Drivers that are available to take a load have an “Assign” button. Simply click on the load you want.
Adding and removing drivers and dispatchers
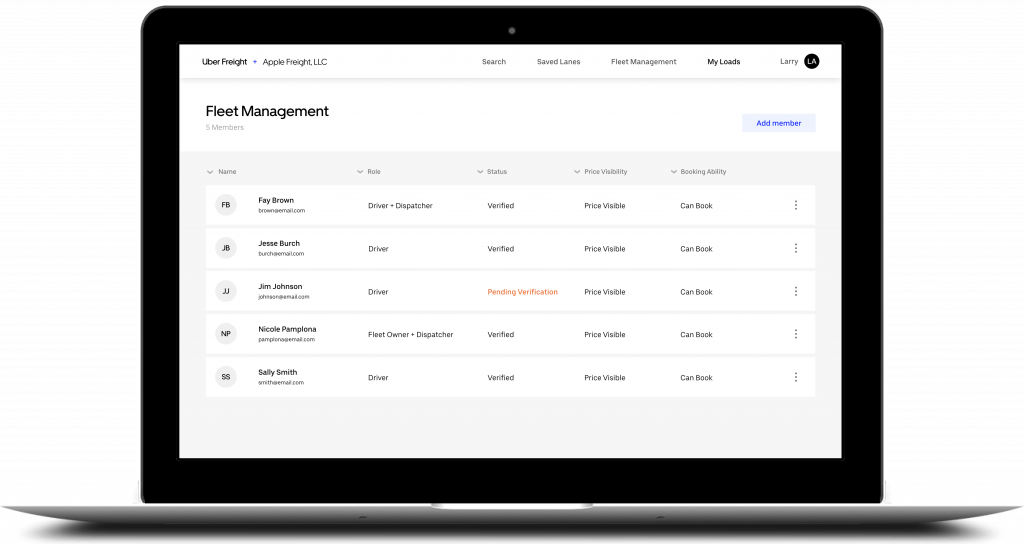
Onboarding new drivers, dispatchers, or driver-dispatchers takes just a few minutes on the Uber Freight web portal.
Adding personnel
1) To add a driver, dispatcher, or driver-dispatcher, click on “Fleet Management” in the top menu bar.
2) Click “Add Member” and type in the person’s name, email address, and mobile phone number.
3) Check the appropriate role for the new person—driver, dispatcher, or both (driver-dispatcher).
4) For drivers, specify the permissions for seeing rates and having the ability to book their own loads.
5) Hit the “Save” button. An email will be sent to the new person asking them to confirm their addition to the fleet.
Removing personnel
1) To remove a driver, click on “Fleet Management” in the top menu bar.
2) Scroll down to the person’s name and click on the 3-dots button on the far right.
3) Select “Remove Driver.”
4) Click “Remove” to confirm.
For more information, see the Uber Freight web portal guide for answers to the most frequently asked questions.



